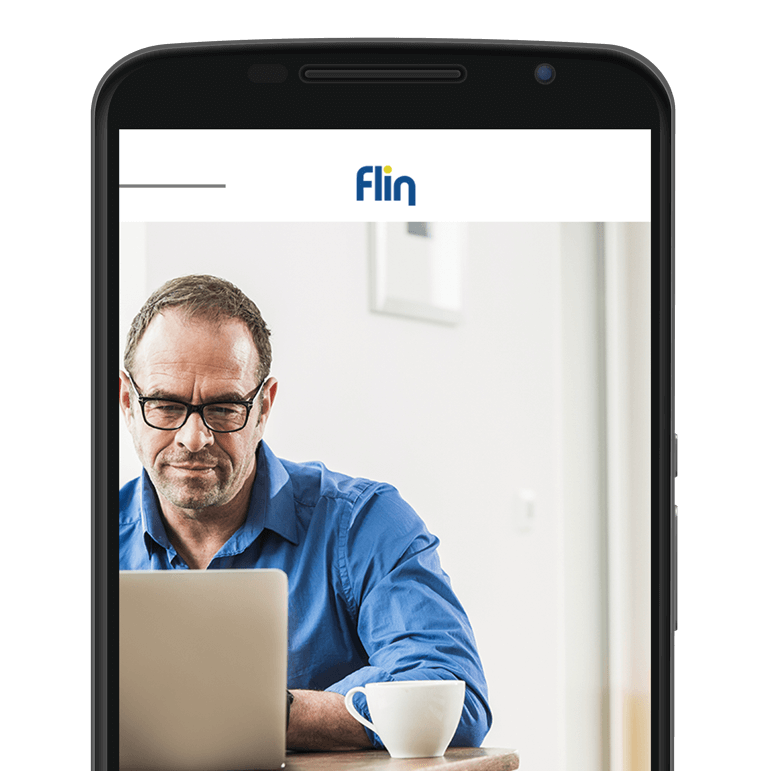A FLIN possui a maior taxa de upload da região e o melhor atendimento. Nossa missão é oferecer velocidade, exclusividade e qualidade em nossos serviços de Internet, Data Center, Outsourcing e Hospedagem Compartilhada. Nossa história tem sido construída com muito trabalho e dedicação ao longo dos anos, sempre buscando inovação e proximidade aos nossos clientes. Por isso, credibilidade é o nosso maior sucesso. Convidamos você a fazer parte dessa história.
Por telefone: (48) 3331-3444 ou e-mail: suporte@flin.com.br. Atendemos todos os dias, das 6h às 00h.
Acesse o endereço http://painel.flin.com.br. Preencha os campos com *ID e senha do seu contrato e clique em login. Caso não possua os dados, envie um e-mail para suporte@flin.com.br com os dados de titular do contrato (CPF/CNPJ), solicitando os dados de ID e Senha para acesso ao painel ou ligue para (48) 3331-3444 solicitando-os. Por fim, na pagina inicial do painel, selecione 2ª via no boleto solicitado. Assista ao vídeo.
Basta acessar o endereço http://painel.flin.com.br. Preencha os campos com *ID e senha do seu contrato e clique em login. Caso não possua os dados, envie um e-mail para suporte@flin.com.br com os dados de titular do contrato (CPF/CNPJ), solicitando os dados de ID e Senha para acesso ao painel ou ligue para (48) 3331-3444 solicitando-os. Por fim, na pagina inicial do painel, selecione 2ª via no boleto solicitado. Assista ao vídeo.
A única exigência é ter no mínimo 17 anos de idade. Com documentos em mãos o cliente poderá verificar viabilidade técnica de instalação em seu endereço.
Temos Suporte Técnico gratuito OnLine, disponível por telefone (48) 3331-3444 ou por e-mail (suporte@flin.com.br) até as 24 horas, todos os dias da semana.
Sim. Atendemos a todas as exigências impostas pela Agência Reguladora – ANATEL – e além disso, garantimos a melhor taxa de upload entregue em nossa região de atuação. Experimente a internet em fibra óptica da FLIN e sinta a diferença de navegar na web na velocidade da luz.
O cliente poderá optar em realizar os pagamentos via boleto bancário, débito em conta ou qualquer cartão de crédito.
Após 12 meses de contrato, os planos são reajustados conforme tabela do IGP - DI (Índice Geral de Preços - Disponibilidade Interna), conforme previsto em contrato (http://www.flin.com.br/contrato-linhalivre-internet/).
Todos os nossos contratos têm permanência mínima de 12 meses.
Clique em "Ajustes" e depois em "Mail, Contatos, Calendários".
Clique em "Adicionar Conta > Outra".
Preencha os dados da seguinte forma:
Nome: Seu nome
Endereço: nome@seudominio.com.br (o e-mail que os destinatários irão visualizar)
Senha: senha da conta de e-mail
Descrição: Descrição da conta que está configurando.
Após isso basta selecionar "Salvar" e irá aparecer para preencher os outros dados de acesso.
Preencha os dados do "Servidor de Correio de Entrada", da seguinte forma:
Selecione "IMAP"
Nome do Host: mail.seudominio.com.br
Nome do Usuário: nome@seudominio.com.br
Senha: senha da conta de e-mail
Preencha os dados do "Servidor de Correio de Saída - SMTP":
Nome do Host: mail.seudominio.com.br
Nome do Usuário: conta@dominio.com.br
Senha: senha da conta de e-mail
Após isso clique em "Salvar".
Configurações de "SMTP /IMAP":
Clique em "Ajustes" e depois em "Mail, Contatos, Calendários". Em "Contas" escolha a conta que está configurando e aparecerá a opção "Servidor de Correio de Saída", escolha a conta que está configurando e aparecerá as propriedades de "SMTP".
Desative a opção de "SSL" e altere a "Porta do Servidor" de "25" para "587".
Volte a tela de configuração principal da conta e abaixo do "Servidor de Correio de Saída" acesse a opção "Avançado".
Em "Avançado > Ajustes de Entrada", desative a opção "Usar SSL" e configure a "Porta do Servidor" para "143".
Caso queira pode configurar nessa tela as opções referentes a "Rascunhos, Mensagens Enviadas e Mensagens Apagadas".
Vá no menu Ferramentas e em seguida, em Configurar Contas.
Na tela Configurar Contas, clique em Ações de Conta e em seguida, em Nova conta de email.
Preencha os campos conforme abaixo e clique em Continuar.
Seu nome: preencha com o nome de quem vai utilizar o e-mail.
Endereço de e-mail: preencha com o endereço de e-mail à ser configurado.
Senha: preencha com a senha do e-mail (letras minúsculas são diferentes de letras maiúsculas).
Memorizar senha – Habilite essa opção no caso de não querer que o software peça a senha a cada utilização.
O Thunderbird vai tentar localizar as configuração, não deixe. Clique em Config. Manual.
Escolha entre POP ou IMAP na opção Recebimento, preencha os campos conforme abaixo e clique em Concluir:
Recebimento POP:
Nome do servidor: pop.domínio
Porta: 110
SSL: NÃO ou NENHUM
Autenticação: Senha normal
Recebimento IMAP:
Nome do servidor: imap.domínio
Porta: 143
SSL: NÃO ou NENHUM
Autenticação: Senha normal
Envio SMTP:
Nome do servidor: smtp.domínio
Porta: 25 ou 587
SSL: NÃO ou NENHUM
Autenticação: Senha normal
Nome de usuário: email@domínio (lembre de preencher com o e-mail completo)
Vá no menu Ferramentas e em seguida em Configurações de Conta.
Na guia E-mail, clique em Novo.
Marque a opção Definir manualmente as configurações do servidor ou tipos de servidor adicionais e clique em Avançar.
Marque a opção E-mail da Internet e clique em Avançar.
Preencha os campos conforme abaixo:
Nome: Nome de quem vai utilizar o e-mail configurado.
Endereço de e-mail: Endereço de e-mail que aparecerá no campo “De”, para o destinatário.
Servidor de entrada de e-mails: pop.DOMÍNIO.
Servidor de saída de e-mails (SMTP): smtp.DOMÍNIO.
Nome de Usuário: Endereço da conta de e-mail COMPLETO.
Senha: Senha do e-mail.
Deixe a opção Lembrar senha habilitada.
Deixe a opção Exigir login usando Autenticação de Senha de Segurança (SPA) desabilitada.
Clique em Mais configurações.
Vá na guia Servidor de saída e selecione as opções conforme abaixo.
Habilite a opção Meu servidor de saída (SMTP) requer autenticação.
Habilite a opção Usar mesmas config. do servidor de entrada de e-mails.
Deixe o restante Desabilitado.
Vá na guia Avançado, configure conforme abaixo e clique em Ok.
Servidor de entrada (POP3): 110.
Este servidor requer uma conexão criptografada (SSL) DESABILITADA.
Servidor de saída (SMTP): 25 ou 587.
Usar o seguinte tipo de conexão criptografada: NENHUM.
As outras configurações são à escolha do cliente.
Clique Avançar.
Clique em Concluir e pronto, a conta de e-mail já está configurada e deve estar funcionando.
Vá no menu Arquivo, em seguida em Informações e depois em Adicionar Conta.
Marque a opção Definir manualmente as configurações do servidor ou tipos de servidor adicionais e clique em Avançar.
Marque a opção E-mail da Internet e clique em Avançar.
Preencha os campos conforme abaixo:
Nome: Nome de quem vai utilizar o e-mail configurado
Endereço de e-mail: Endereço de e-mail que aparecerá no campo “De”, para o destinatário
Tipo de Conta
Selecionando POP3 o Outlook vai baixar as mensagens para o computador local.
Selecionando IMAP o Outlook vai apenas ler as mensagens a partir do servidor.
Servidor de entrada de e-mails: pop.DOMÍNIO
Servidor de saída de e-mails (SMTP): smtp.DOMÍNIO
Nome de Usuário: Endereço da conta de e-mail COMPLETO
Senha: Senha do e-mail
Deixe a opção Lembrar senha habilitada.
Deixe a opção Exigir login usando Autenticação de Senha de Segurança (SPA) desabilitada.
O restante deixe como está.
Clique em Mais configurações.
Vá na guia Servidor de saída e selecione as opções conforme abaixo:
Habilite a opção Meu servidor de saída (SMTP) requer autenticação.
Habilite a opção Usar mesmas config. do servidor de entrada de e-mails.
Deixe o restante Desabilitado
Vá na guia Avançado, configure conforme abaixo e clique em Ok
Servidor de entrada (POP3): 110
Este servidor requer uma conexão criptografada (SSL) DESABILITADA
Servidor de saída (SMTP): 25 ou 587
Usar o seguinte tipo de conexão criptografada NENHUM
As outras configurações são à escolha do cliente
Clique Avançar.
Clique em Concluir e pronto, a conta de e-mail já está configurada e deve estar funcionando.
Vá no menu Opções e clique em Contas de e-mail.
Na janela Contas clique em Adicionar.
Na janela Adicionar uma conta clique na opção Conta de E-mail.
Preencha os campos conforme abaixo:
Endereço de e-mail: seu endereço de e-mail completo
Senha: senha do e-mail
Nome para exibição nas mensagens enviadas: nome de quem vai utilizar o e-mail
Definir configurações do servidor manualmente – Deixar habilitada
Defina as configurações do servidor:
Servidor de entrada: pop.DOMÍNIO Porta: 110
Deixar a opção Requer uma conexão segura (SSL) desabilitada
Selecionar Texto não criptografado na opção Autenticar usando
Preencher com o e-mail completo em Nome de usuário de login
Servidor de Saída: smtp.DOMÍNIO Porta: 25 ou 587
Deixar a opção Requer uma conexão segura (SSL) desabilitada
Habilitar a opção Requer autenticação
Clique em Concluir.
Vá em Ferramentas, clique em Contas. Se o menu Ferramentas não aparecer utilize o tutorial do Windows Live Mail 2011.
Na tela Contas, clique em Adicionar.
Na tela Adicionar uma conta, clique em Conta de E-mail e em Avançar.
Na tela Adicionar uma Conta de E-mail, faça o seguinte:.
Na caixa Endereço de E-mail, digitar o endereço de e-mail completo.
Na caixa Senha, digite a senha do e-mail.
Habilite a opção Lembrar senha.
Na caixa Nome para Exibição, digitar o nome de quem utilizará o e-mail.
Selecione Configurar manualmente as definições do servidor para a conta de e-mail e clique em Avançar
Em Informações do Servidor de Entrada, faça o seguinte:
No menu suspenso em O servidor de e-mail de entrada é um
IMAP não baixa as mensagens para o computador local, apenas lê no servidor (como um webmail).
POP3 baixa as mensagens para o computador local, não será possível visualizá-las de outro lugar, a não ser que habilite a opção que mantém uma cópia no servidor.
Em Servidor de entrada utilize: pop.DOMÍNIO
Deixe a opção Este servidor requer uma conexão segura (SSL) desmarcada.
Em Fazer login usando selecione Autenticação de texto não criptografado.
Na opção Identificação de Login digitar o endereço de e-mail completo
Em Informações do Servidor de Saída, faça o seguinte:
Em Servidor de saída utilize: smtp.DOMÍNIO
Deixe a opção Este servidor requer uma conexão segura (SSL) desmarcada.
Habilite a opção Meu servidor de saída requer autenticação.
Clique em Avançar.
Vá no menu Ferramentas e em seguida, em Contas.
Clique em Adicionar e depois em E-mail.
Preencha o campo Nome para exibição com o nome de quem vai utilizar o e-mail e clique em Avançar.
Preencha o campo Endereço de e-mail com o e-mail que vai ser configurado e clique em Avançar.
Preencha os campos com as informações dos servidores de entrada e saída conforme abaixo e clique em Avançar
Meu servidor de entrada de e-mails é um servidor
Selecionando POP3 o Outlook vai baixar as mensagens para o computador local
Selecionando IMAP o Outlook vai apenas ler as mensagens a partir do servidor
Servidor de entrada de e-mails (POP3, IMAP ou HTTP) preencha com pop.DOMÍNIO
Servidor de saída de e-mails (SMTP) preencha com smtp.DOMÍNIO
Preencha o campo Nome da conta com o endereço de e-mail completo, o campo Senha com a senha do e-mail, habilite a opção Lembrar senha, deixe a opção Fazer login usando autenticação de senha de segurança (SPA) desabilitada e clique em Avançar.
Clique em Concluir, em seguida selecione a conta de e-mail recém configurada e clique em Propriedades.
Vá na guia Servidores e habilite a opção Meu servidor requer autenticação.
Clique em Aplicar, depois em Ok e feche a janela de Contas na internet. Pronto, a conta de e-mail está configurada.